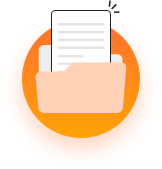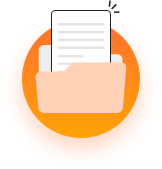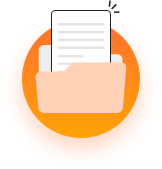The billing feature of the platform helps you to create beautiful invoices for your clients, whether working with you through MevoLife or other channels.
Simply choose the color theme you prefer and fill in your client details. MevoLife makes it simple to export a beautiful PDF and get paid on time.
Follow the steps below to start creating invoices using the billing feature:
1. Within the Billing module, click on Create Invoice option.
2. Choose your preferred color theme.
3. Follow the 4 steps mentioned at the top of the invoice builder to input your client:
4. If you have issued invoices in the past in another system, you can set the current invoice number to be the next one sequentially. You may also edit the invoice prefix. NOTE: The default currency and a number of decimal points shown on your invoices are taken from your account setup details and can’t be edited within the invoice.
5. In the Business Info tab, please add the address of your business location. If you don’t use a physical location, your mailing address should be used. You can add multiple locations at one time and then choose from those locations on subsequent invoices.
6. In the Tax Setup option, simply enter the applicable tax based on government guidance for your business location, followed by the tax type and then the percentage of tax to be applied.
7. You can add multiple business labels on your invoices. Simply input the business label name (Import Export Code, TAN no., and more) and add the number in the label number section.
8. You can pre-define the terms applicable to your invoices in this section and reuse them when creating subsequent invoices.
9. You can easily define percentage-based or flat-fee-based discounts to be applied to your invoices on the “Discount” tab.
10. After all the inputs have been defined in the settings, simply go to the invoice theme you selected and use the edit shortcuts to create your first invoice with the actual items you want to bill.
11. You can directly add the products, description, unit price, and quantity in the invoice table and the calculations will be made, taxes applied, and the final invoice price generated.
12. Once you have finalized your invoice changes, choose the Save or Print option available on the top to go to the next step.
13. You can now see the created invoice in the list with options to Share, Edit, Mark as Paid, and Delete.
15. Once you mark any invoice as paid, it will shift to the “Settlement” tab.